안녕하세요
원하는 모든걸 그려주는 남자 "모그남" 입니다.
저번 시간엔
"채널아트 만들기" 에 대해 말씀 드렸었죠.
- 포토샵 못해도 괜찬은 (포토샵이 필요없으니까)
- 누구나 다 있는 '파워포인트' 활용하는
- '첨부파일' 만 활용하면 바로 작업이 가능한
채널아트 만들기 설명 드렸고,
더불어 적용하는 것까지 안내해 드렸습니다.
혹시 더 자세한 궁금하시면 참고해주시고요.
유용하게 사용하실 겁니다.
https://da2namic.tistory.com/23
[채널아트 만들기] "이것만 있으면 1분만에 완성" / 1분만에 만드는 법 (포토샵 필요X) -> 파일 첨부
안녕하세요 원하는 모든걸 그려주는 남자 "모그남" 입니다. 지난 시간엔 "#음성파일 만들기" 에 대해 말씀드렸죠. 마이크가 없을 경우을 대비해, 최저가 가성비 테스트용 마이크 추천드렸고요 (#다이소마이크 3,00..
da2namic.tistory.com
오늘은 채널아트와 더불어
내 채널 혹은 나를 보여주는 가장 최초 접점
"채널아이콘 만들기" 를 알려드리겠습니다.
채널아이콘 만들기에 앞서
과연 채널 아이콘이 무엇이냐
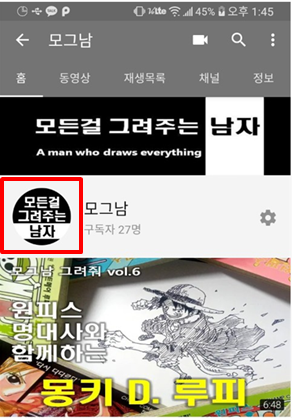
(부족하지만 소중한 제 채널이구요)
채널아트 바로 아래 동그랗게 있는 저게 바로 "채널아이콘" 입니다.
댓글을 쓰거나 무슨 활동을 하거나
아주 다방면으로 노출이 가장 많이 되는 것이죠.
바로 저 "채널아이콘 만들기"
제가 첨부해 드리는 파일만 이용하면
1분이면 아주 간단히 만들 수 있습니다.
포토샵 필요없어도 몰라도 되요.
그냥 파워포인트(기본적으로 컴퓨터에 깔린)만 있으면 됩니다.
한번 따라와 보세요.
첨부 파일을 한번 열어보세요.
요런 페이지가 뜹니다.
이게 뭐냐
쉽게 말해서 저 동그라미안에만 내용을 채워 넣으면 되는거에요.
채널아이콘은 사실상 파일을 올리는 단계엔 사각형의 파일을 올리지만
실제로 노출되는건 저 동그라미 부분만 노출이 되거든요
그러니 저 동그라미에 딱 맞춰서 처음부터 작업을 하면 되는 거에요.
점선의 동그라미는 노출되는 부분을 표시해주기 위해
그리고 십자 점선은 정중앙에 중심을 맞추시라고 준비해 놓은 겁니다.
다시말해서
저 동그라미 안에 넣고 싶은걸 넣고
가이드 점선을 제거해주면
채널아이콘 만들기 끝
예를 하나 들어드리자면
일단 동그라미안에 노출시키고 싶은 내용을 넣어요.

그리고 가이드 점선을 삭제하면 아래와 같이 나옵니다.

그럼 끝.
사진 파일로 전환시키는 방법 저번에 알려드렸죠.
(그래도 다시한번)
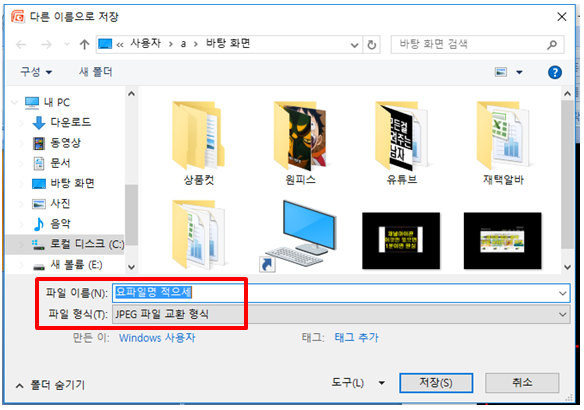
작업이 끝나면
'다른이름으로 저장'에서 파일이름 적고, 파일형식을 'JPEG 파일 교환 형식'으로 바꿔서 저장
이렇게 "채널아이콘 만들기"가 완료 되었습니다.
간단하죠~
그럼 이 완성된 나의 소중한 채널아이콘을 내 채널에 적용시켜야 겠죠.
유튜브 내채널로 들어갑니다.
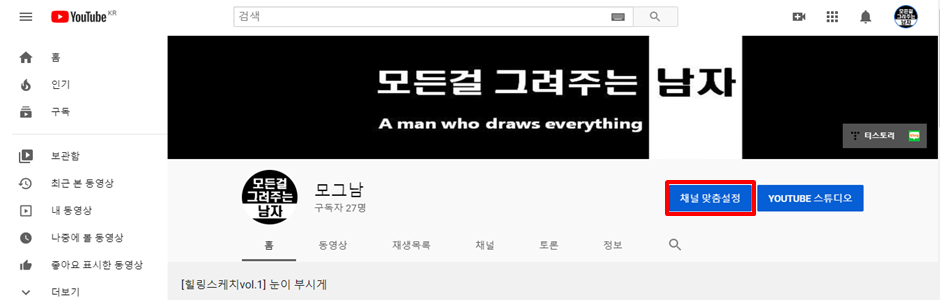
"채널 맞춤설정"을 눌러줘요.
그리고 넘어간 페이지에서
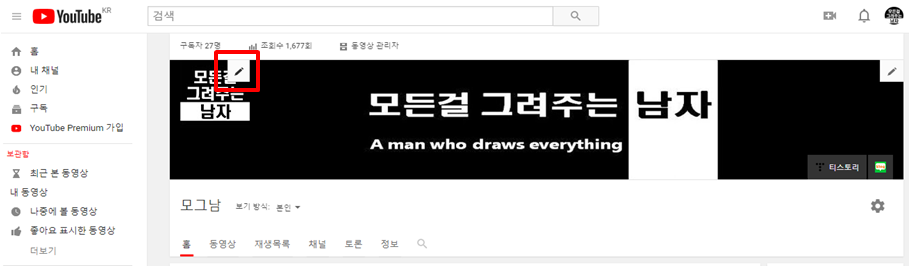
채널아이콘 우측상단에 연필 모양을 누르면 수정으로 넘어갑니다.
연필모양 클릭하면 아래와 같은 창이 떠요.
그럼 바로 '수정' 클릭

이제 업로드할 사진을 선택하라고 합니다.
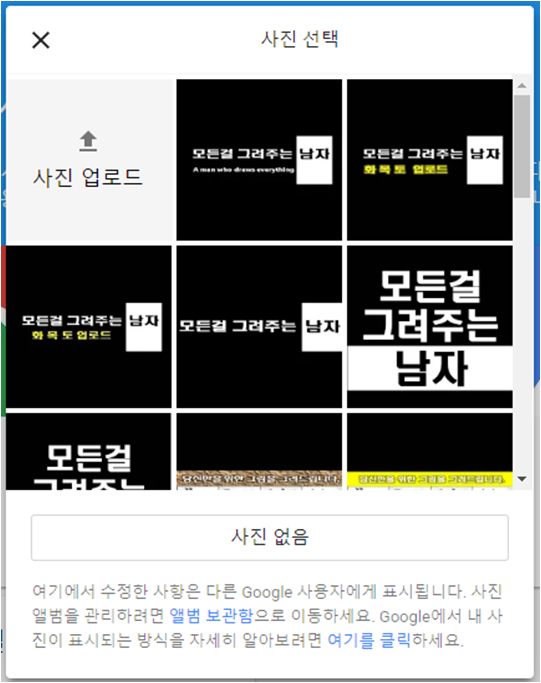
그럼 아까전에 만들어 놓은 채널아이콘을 불러와요.
그리고 살짝 조정해서 중심만 맞춰 줍니다.

그리고 '완료'를 누르면
짜잔
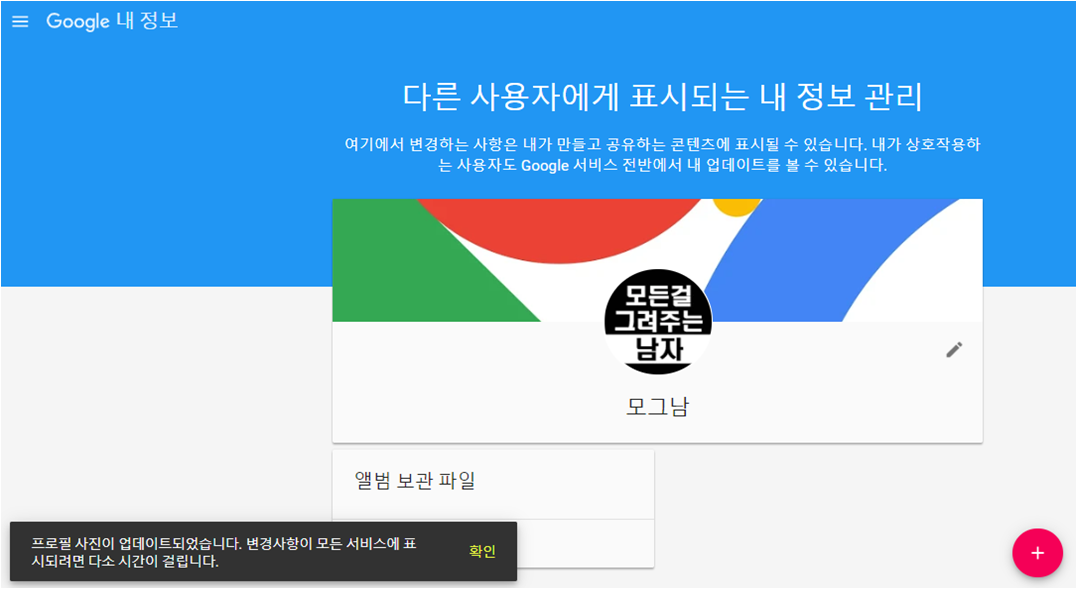
채널아이콘 적용이 완료 되었어요.
초심자를 위해 상세히 설명드리느라
상당히 내용이 긴것 같지만
아주 간단한 과정이에요.
부담갖지 말고 따라해 보세요.
여기까지
"채널아이콘 만들기 & 적용하기"를 설명드렸고요.
다음엔 더 유익한 내용으로 찾아 뵙도록 할께요.
'짠성비 TIP' 카테고리의 다른 글
| [유튜브 구독자 늘리기vol.1] 유튜브 영어자막(외국어) 1분만에 만드는 방법 -> 해외 구독자 유입 (2) | 2020.02.23 |
|---|---|
| [유튜브 자동자막 프로그램] 유튜브 초보 필수 프로그램 Vrew 사용법/자막 쉽게 넣는법 (2) | 2020.02.21 |
| [저작권 없는 음악] 무료 사이트 3곳 추천 "저작권 무료 음악" (4) | 2020.02.18 |
| [저작권 없는 효과음] 무료 사이트 3곳 추천 "저작권 무료 효과음" (3) | 2020.02.17 |
| [저작권 없는 동영상] 무료 사이트 3곳 추천 "저작권 무료 동영상" (0) | 2020.02.16 |
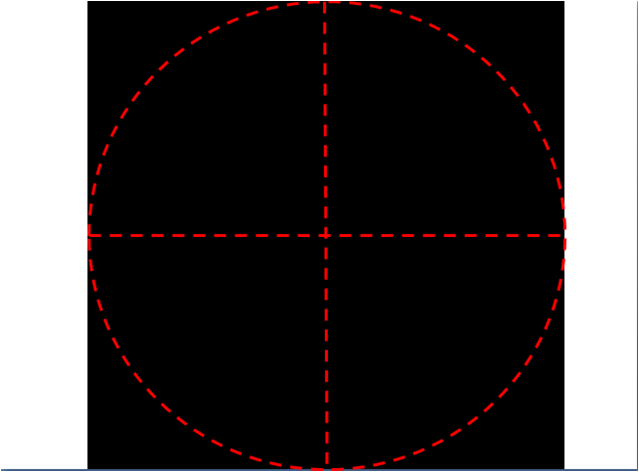




댓글