안녕하세요
원하는 모든걸 그려주는 남자 "모그남" 입니다.
지난 시간엔
"#음성파일 만들기" 에 대해 말씀드렸죠.
마이크가 없을 경우을 대비해, 최저가 가성비 테스트용 마이크 추천드렸고요
(#다이소마이크 3,000원)
"#곰녹음기"를 활용한 음성파일 만들기와 간단한 편집까지 알려드렸습니다.
혹시 더 자세한 궁금하시면 참고해주시고요.
유용하게 사용하실 겁니다.
https://da2namic.tistory.com/19
[음성파일만들기] 곰녹음기, 다이소 마이크 사용법
안녕하세요 원하는 모든걸 그려주는 남자 "모그남" 입니다. 지난 시간엔 유튜브 영상에 "최종영상" 삽입 방법에 대해 말씀드렸죠. 간단히 말해 영상 끝자락에 예고편을 넣는다는 개념이에요. 혹시 더 자세한 궁금..
da2namic.tistory.com
오늘 소개해 드릴 내용은
바로 유튜브 내 채널의 간판이죠.
"#채널아트" 만들기
그냥 만들기 아니고 너무도 쉽게 만들기.
일단 다들 #채널아트가 무엇인지는 아실꺼에요.
그러니 이 블로그를 보고 계신 거겠죠.
아래 보이는 것처럼
핸드폰으로 누군가의 #유튜브채널에 들어갔을때
가장위에 큼지만하게 보이는 바로 저곳(빨간네모)이 채널아트 입니다.
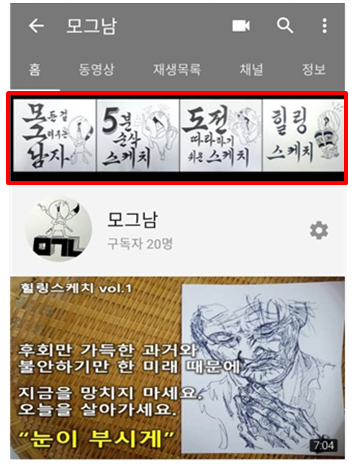
두가지로 설명드려야 겠네요.
1. 채널아트 만들기
2. 채널아트 적용하기
우선
1. 채널아트 만들기
"난 포토샵 못하는데" "어떻게 만들어야돼"
이런걱정 다 그냥 집어 넣으세요
제가 첨부한 파일로 제가 알려드린데로 하면
그냥 바로 아무 걱정 없이 해결됩니다.
아래 파일 첨부해 드렸죠.
파일는 PPT 파일입니다.
누구나 없는 #포토샵 말고, 누구나 있는 #PPT 파일로 설명드릴께요.
파일을 받으시고, 파일을 열면
위와 같은 화면이 뜹니다.
그럼 아주 간단해요.
묻지도 따지지도 말고
위의 하얀 네모칸에 채널아트에 활용하고 싶은 내용을 넣으면 끝입니다.
그냥 이게 끝이에요.
크기를 맞추고 할 필요 없습니다.
그냥 넣으면 돼요.
단, 저 하얀 네모칸안에서만 작업을 하시면 되요.
(이 파일의 원리는 유튜브 채널아트가 요구하는 사이즈 비율을 맞춰놓은 겁니다)
넣고 싶은거 넣으셨죠.
그럼 사진파일로 저장해야 겠죠.
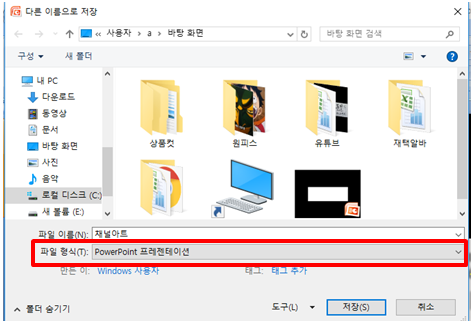
"다른이름으로 저장"을 누르고
빨간네모칸에서 "JPEG 파일 교환 형식" 을 선택하고 "저장"
그러면 아래와 같은 창이 떠요.
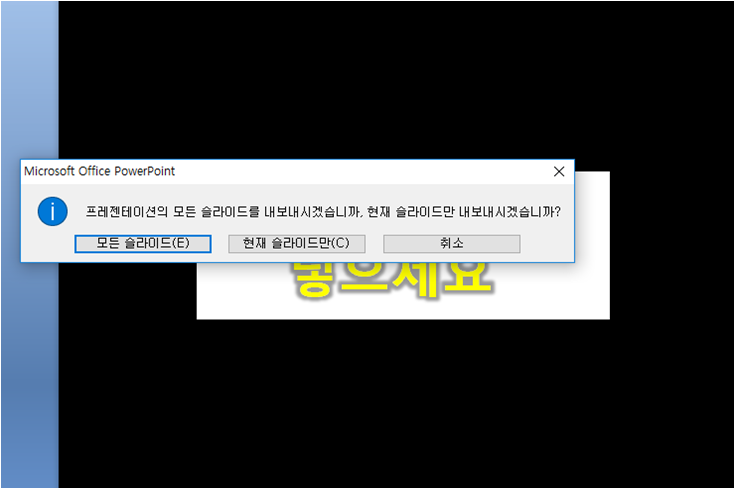
"현재 슬라이드만"을 누르면 끝
아래 보시면 사진파일이 하나 생겼죠.
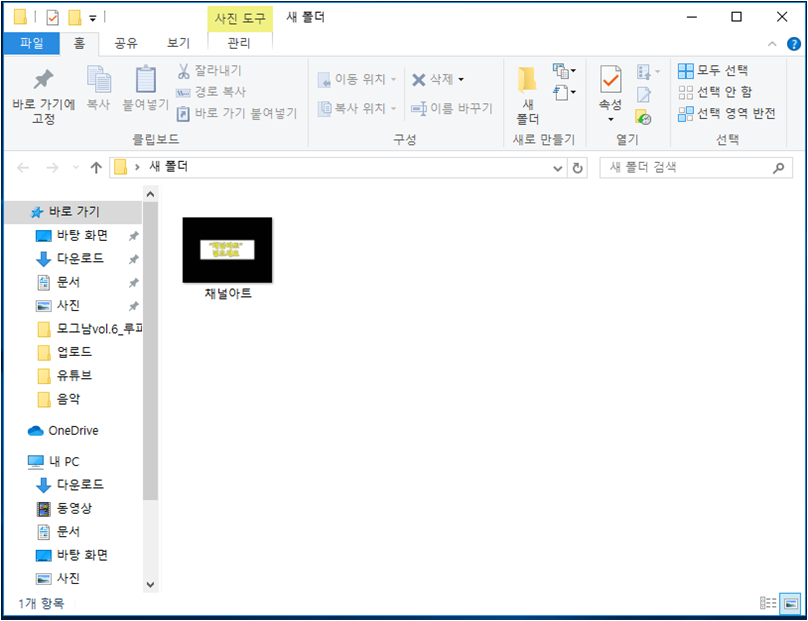
이 파일의 크기 변환을 해주면 첨부할 파일준비는 완전히 끝납니다.
지난번에도 한번 말씀드렸죠.
간단한 사진 편집은 "알씨"를 사용하시라고,
자 그럼 알씨가 깔려있다는 가정하에.
사진파일에 마우스를 갖다대고, 오른쪽 클릭하고 아래와 같이 "이미지 크기 변경하기"을 누르시면 됩니다.
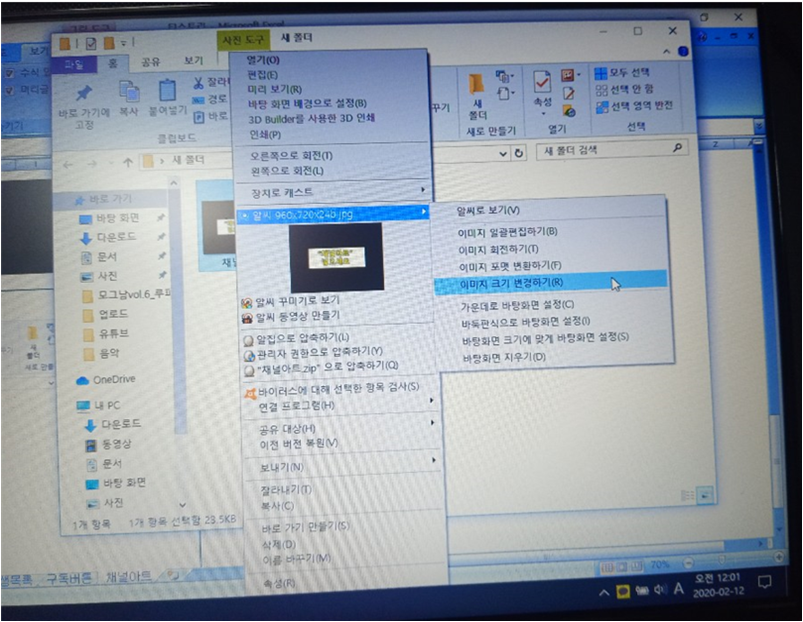
그리고 중요한 작업
사진 크기를 2560X1546 아래 사진과 똑같이 해주시면 되요.
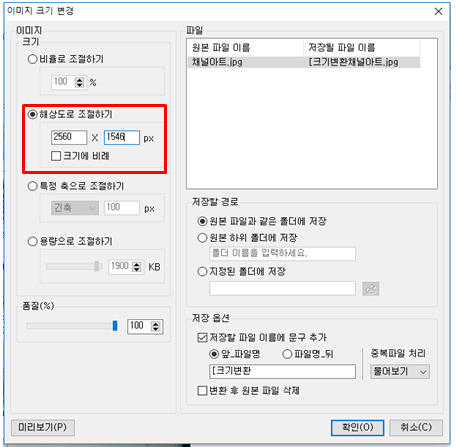
그러면 아래와 같이 최종적으로 사용할 사진파일이 생겨나게 됩니다.

복잡한것 같지만 상세히 설명드려서 그렇지 아무 것도 아닙니다.
1. 첨부된 PPT 파일에 하얀네모칸에 원하는걸 집어 넣는다.
2. 사진파일로 바꿔서 저장한다.
3. 사진파일의 크기를 2560X1546 으로 조정한다.
이게 전부 다에요.
채널아트 만들기가 끝났으면,
이제 다음단계
2. 채널아트 적용하기
이 또한 너무 간단하죠.
유튜브 내채널에 들어가서
"채널 맞춤설정"을 누릅니다.
(아래 사진 빨간네모칸 부분)
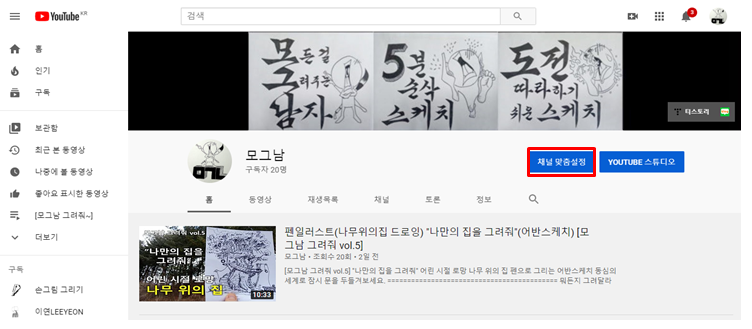
그리고 넘어간 페이지에서
채널아트로 보이는 상단부 네모칸의 우측상단에 마우스를 가져가면
"연필" 표시가 나타나요.
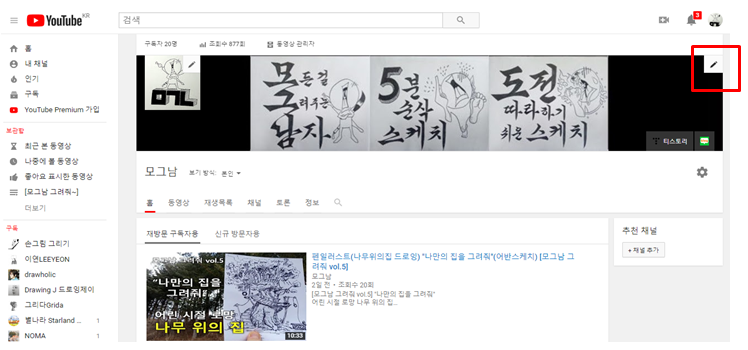
그걸 누르면 2가지 항목이 나옵니다.
"링크수정 / 채널아트수정"
당연히 채널아트 수정을 눌러야 겠죠.
그럼 아래와 같은 창이 떠요.

이곳에 아까 만든 사진파일을 첨부하면 되요.
(마우스로 드래그 하거나, 파란 네모칸을 눌러 불러오기를 하거나)
자 이제 사진파일을 첨부하면 아래와 같이 창이 바뀝니다.
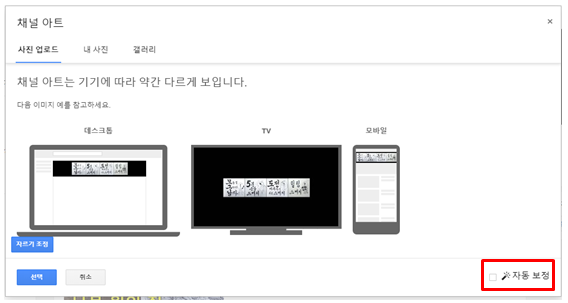
딴거 다 필요없어요.
모바일에 적용된 모습이 어떤지만 보세요.
그리고 괜히 아쉬우니, "자동보정" 한번 눌러주면
모든게 끝.
위와 같이 적용하면 짜안
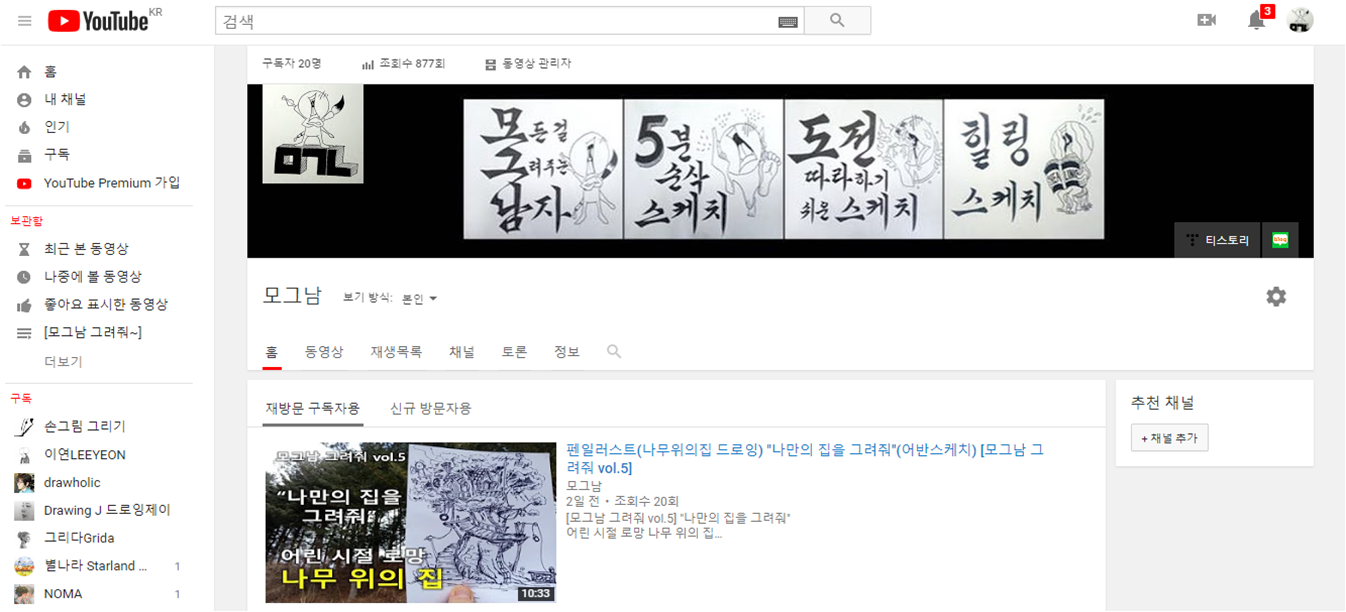
채널아트가 생성된 모습이 보이시죠.
여기까지
채널아트 쉽게 만들어, 적용하는 것까지 모두 배워봤습니다.
물론 이건 기본적인 단계이고요.
더 나아가서는 포토샵 등으로 더 선명하고 깔끔하게 작업하면 되는 겁니다.
뭐든 시작이 가장 어려우니,
가장 어려운 시작을 조금이라도 수월하게 해드리고자 만들어 봤습니다.
다음엔 더 유익한 내용으로 찾아 뵙도록 할께요.
'짠성비 TIP' 카테고리의 다른 글
| [저작권 없는 이미지] 무료 사이트 5곳 추천 "저작권 무료 이미지" (0) | 2020.02.15 |
|---|---|
| [유튜브 예고편 만들기] "클릭 3번으로" 예고편 만드는 방법 (0) | 2020.02.14 |
| [음성파일만들기] 곰녹음기, 다이소 마이크 사용법 (2) | 2020.02.12 |
| [그림유튜버 되기] 유튜브 관리 _ 예고편(최종영상) 삽입 방법 (0) | 2020.02.11 |
| [그림유튜버 되기] 유튜브 관리 _ 유튜브 영상 "해시태그 넣는 3가지 방법" (1) | 2020.02.10 |





댓글