안녕하세요
원하는 모든걸 그려주는 남자 "모그남" 입니다.
지난 시간엔
"채널아트 만들기" 에 대해 말씀드렸죠.
채널아트 만들기 TOOL을 제공해드렸고
(포토샵없이 PPT만 있으면 바로 작업가능한 사이즈 맞춤된 파일)
채널아트 적용하는 것까지
혹시 더 자세한 궁금하시면 참고해주시고요.
유용하게 사용하실 겁니다.
https://da2namic.tistory.com/23
[채널아트 만들기] "이것만 있으면 1분만에 완성" / 1분만에 만드는 법 (포토샵 필요X) -> 파일 첨부
안녕하세요 원하는 모든걸 그려주는 남자 "모그남" 입니다. 지난 시간엔 "#음성파일 만들기" 에 대해 말씀드렸죠. 마이크가 없을 경우을 대비해, 최저가 가성비 테스트용 마이크 추천드렸고요 (#다이소마이크 3,00..
da2namic.tistory.com
오늘은 "클릭 3번으로" 유튜브 예고편 만드는 방법을 알려드리겠습니다.
진짜로 클릭 3번인지는 내용을 보시면서 확인해 보세요.
일단 유튜브 예고편이 뭐냐
누군가의 채널에 방문했을때
가장 상단에 노출되어
알아서 상영되는 영상
지난 시간 채널아트가
해당 채널의 간판이었다면,
요 예고편은 해당 채널의 광고판이 겠죠.
예고편이 핸드폰에 적용되기 전후 사진을 비교해 드리겠습니다.
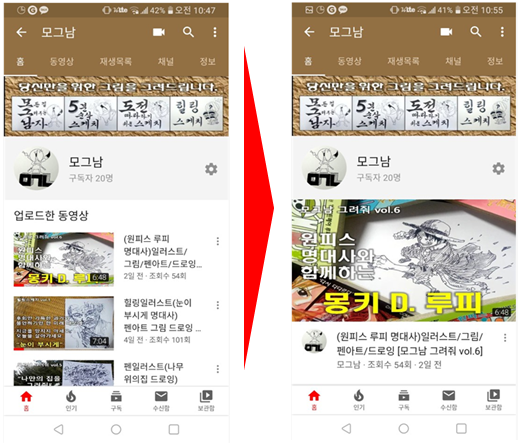
왼쪽이 전 / 오른쪽이 후
막상 사진으로 보려니 무슨 필요가 있을까 싶은데요.
왼쪽 사진은 그냥 업로드한 순서 혹은 본인이 카테고리를 구성한 순서 대로 쭈욱 나열되어 있고
오른쪽 사진은 그러한 것들 보다 더 상단에 노출되어 자동상영되는 것을 예고편이라 합니다.
즉, 요 영상보면 방문자들이 혹해서
내 다른 영상들도 더 보겠지 하는 영상
바로 구독 버튼을 눌러주겠지 하는 영상
고런 영상을 가장 상단부에 띄워 자동으로 상영되게 세팅을 해 놓는 겁니다.
물론 대다수의 유튜버 분들이 하고 있는 거지만
제 블로그 제목을 보고 들어오신 분은
아직 안하신 거잖아요.
그런 분들께 아주 쉽고 간편하게 그러나 상세히 안내드리도록 하겠습니다.
예고편 세팅은 2가지가 있어요.
1. 첫방문자용
2. 재방문 혹은 구독자용
하나씩 설명드리겠습니다. 방법은 같아요.
일단 내 채널로 들어가세요.
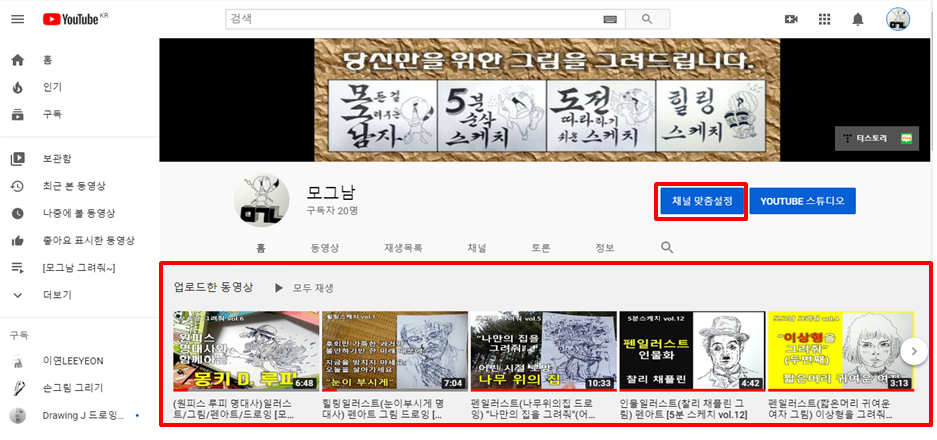
아래 커다란 빨간네모칸에 '업로드한 동영상'이 있죠.
그 자리를 예고편으로 채워 넣어 볼껍니다.
"채널 맞춤설정"을 클릭해 주세요.
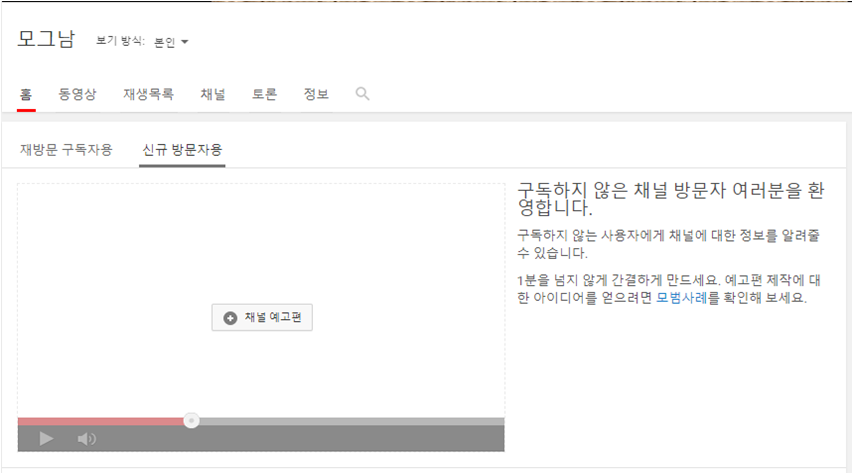
화면이 넘어가면 채널아트 바로 아래 위와 같은 칸이 있죠.
이게 바로 예고편을 구성하는 칸 입니다.
상단부에 보시면 '신규방문자용' '재방문 구독자용' 이 2가지가 있죠.
우선 신규 방문자용부터 진행할께요
"채널 예고편" 을 클릭하세요.
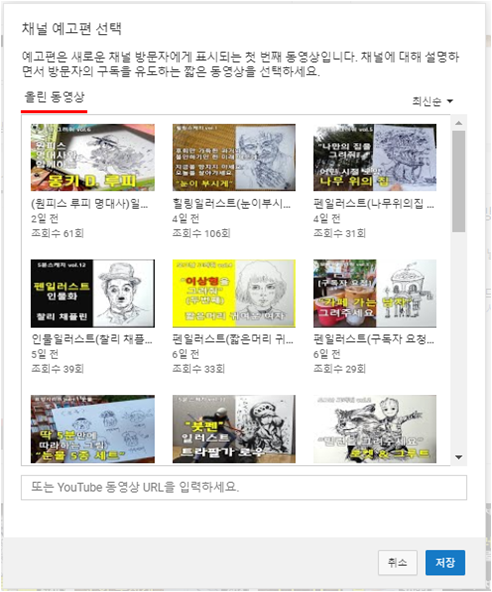
요런 창이 뜹니다.
본인이 올린 영상들이 쭉 뜨는 거에요.
그중에 가장 맘에 드는 혹은 가장 떡상의 기운이 있는 영상을 선택해 "저장"버튼을 클릭
그럼 끝입니다.
정말로 3번 클릭으로 끝났죠.
1. 채널 맞춤설정 클릭
2. 채널 예고편 클릭
3. 선택 후 저장 클릭
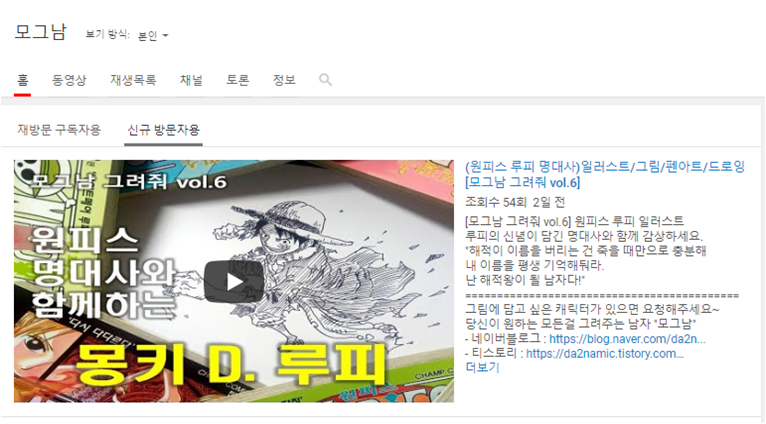
그럼 바로 요렇게 적용이 되요.
옆에 내용은 본인이 해당 영상을 올렸을때 적어놨던 내용이 그대로 따라 붙습니다.
이제 재방문 구독자용을 진행해 볼께요
방법은 완전 동일합니다.
위에 '재방문 구독자용'을 누르면 아래와 같은 창이 보여지죠.
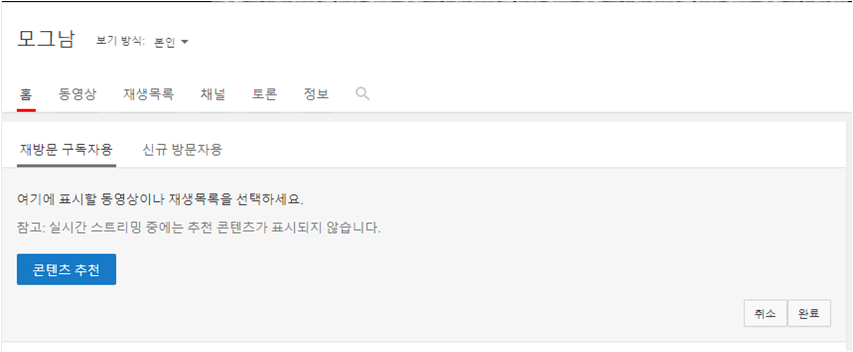
그럼 "콘텐츠 추천" 눌러주세요.
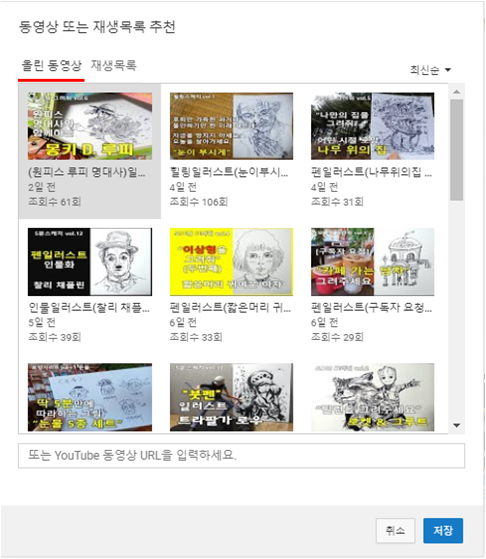
역시나 영상 선택하는 창이 뜨고,
여기서 아까와 같이 영상 선택해서 "저장" 클릭 하시면 되요.
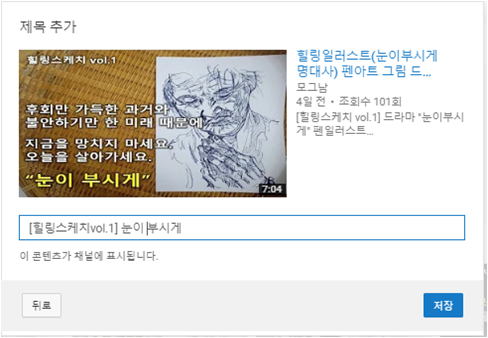
그럼 위와 같은 화면이 뜨는데
영상화면 아래 네모칸에 제목을 넣으셔도 되고 안넣으셔도 됩니다.
거기까지 하고 "저장"을 또 누르면 끝
신규방문자용과 동일한 영상을 하셔도 되고
다른 영상을 하셔도 되고
마음대로 하시면 됩니다.
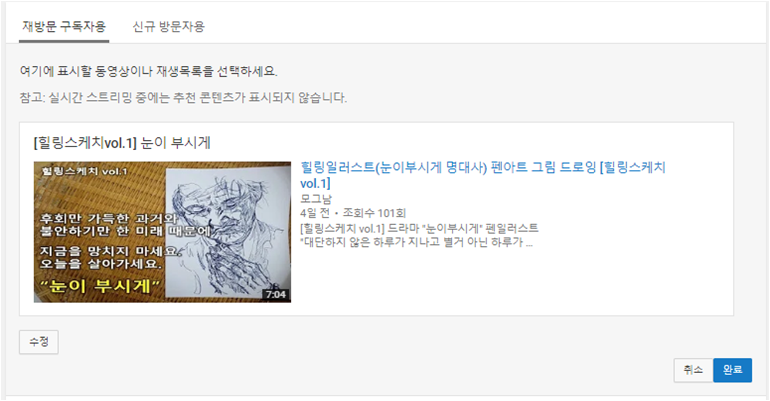
재방문 구독자용 영상도 이렇게 세팅이 되었죠.
여기까지 다 세팅을 하고
다시 컴퓨터 아니면 핸드폰으로 잘 세팅이 되었는가
내채널로 한번 가보세요.
아래와 같이 바로 세팅이 되어있는 걸 확인할 수 있을 겁니다.
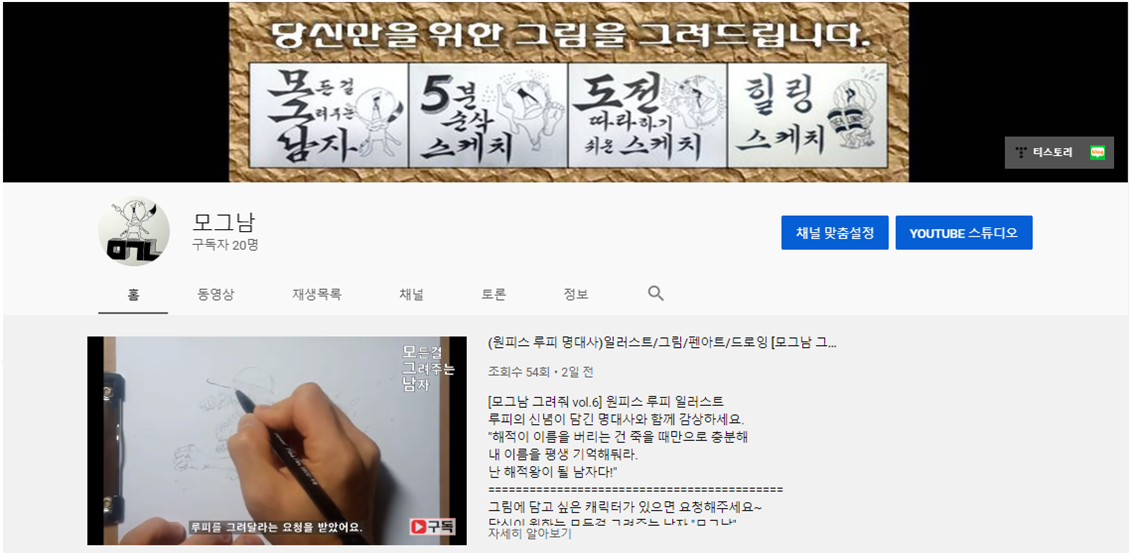
참고로 이건 컴퓨터로 확인한 내채널 입니다.
오늘의 내용은 여기까지고요
간단히 적용하는 유튜브 예고편
한번 바로 진행해보세요
딱 클릭 3번이면 됩니다.
다음엔 더 유익한 내용으로 찾아 뵙도록 할께요.
'짠성비 TIP' 카테고리의 다른 글
| [저작권 없는 동영상] 무료 사이트 3곳 추천 "저작권 무료 동영상" (0) | 2020.02.16 |
|---|---|
| [저작권 없는 이미지] 무료 사이트 5곳 추천 "저작권 무료 이미지" (0) | 2020.02.15 |
| [채널아트 만들기] "이것만 있으면 1분만에 완성" / 1분만에 만드는 법 (포토샵 필요X) -> 파일 첨부 (0) | 2020.02.13 |
| [음성파일만들기] 곰녹음기, 다이소 마이크 사용법 (2) | 2020.02.12 |
| [그림유튜버 되기] 유튜브 관리 _ 예고편(최종영상) 삽입 방법 (0) | 2020.02.11 |




댓글