안녕하세요
원하는 모든걸 그려주는 남자 "모그남" 입니다.
유튜브에 "해시태그" 다는 3가지 방법에 대해 말씀드렸죠.
결론은 2번째 방법 "내용란에 다는 것이 좋다." 였고요.
혹시 더 자세한 궁금하시면 참고해주시고요.
유용하게 사용하실 겁니다.
https://da2namic.tistory.com/16
[그림유튜버 되기] 유튜브 관리 _ 유튜브 영상 "해시태그 넣는 3가지 방법"
안녕하세요 원하는 모든걸 그려주는 남자 "모그남" 입니다. 지난 시간에 카테고리 생성 및 관리에 대해 말씀드렸죠. 핵심은 - 카테고리 생성은 "동영상 수정" or "유튜브스튜디오" 에서 진행한다. - 카테고리 정리..
da2namic.tistory.com
오늘의 주제는 "최종영상 삽입 방법" 입니다.
최종영상이 도대체 무엇을 말하는 건지 잘 모를실 꺼에요.
유튜브에선 최종영상이란 단어를 사용하지만
개개인별 사용하는 단어들이 다 다르거든요.
예고편, 추가영상, 구독요청영상, 다음영상, 후기영상 등등
아래 사진 보시면 뭔지 바로 감이 오실 겁니다.

빨간네모칸이 제가 말한 최종영상 입니다.
이제 뭔지 아셨죠.
누군가의 영상을 보다보면 저런거 많이 보셨죠.
저건 어떻게 넣는거지 궁금하신 분들도 계실텐데
제가 오늘 최종영상 삽입에 대해 아주 심플하게 알려드릴께요.
일단 동영상을 최초 업로드 할 경우라면,
아래와 같은 화면에서 다음을 누르면
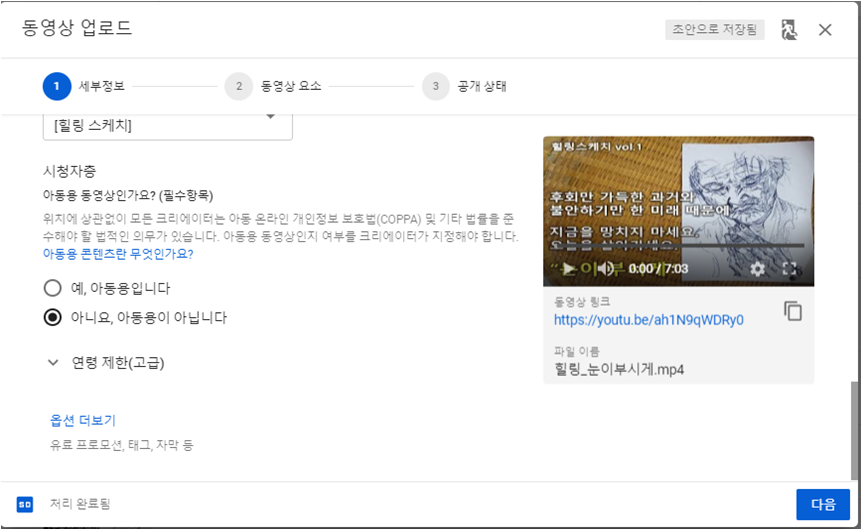
요렇게 최종영상 넣는 페이지가 나옵니다.
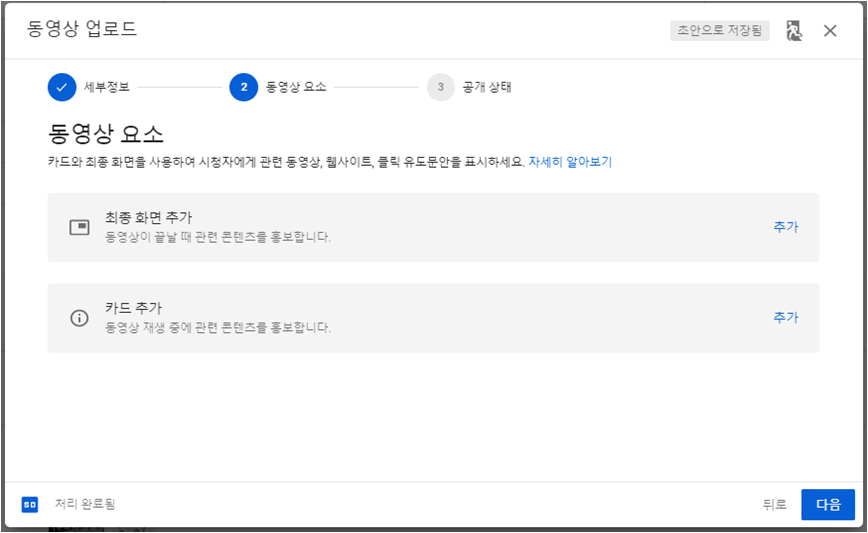
혹시 이미 올린 동영상에 대해서
추가적으로 최종영상삽입을 하시려면,
동영상 수정으로 들어가셔서 아래사진 우측 하단부에 "최종 화면" 이란 란이 보이시죠.
그걸 누르시면 됩니다.
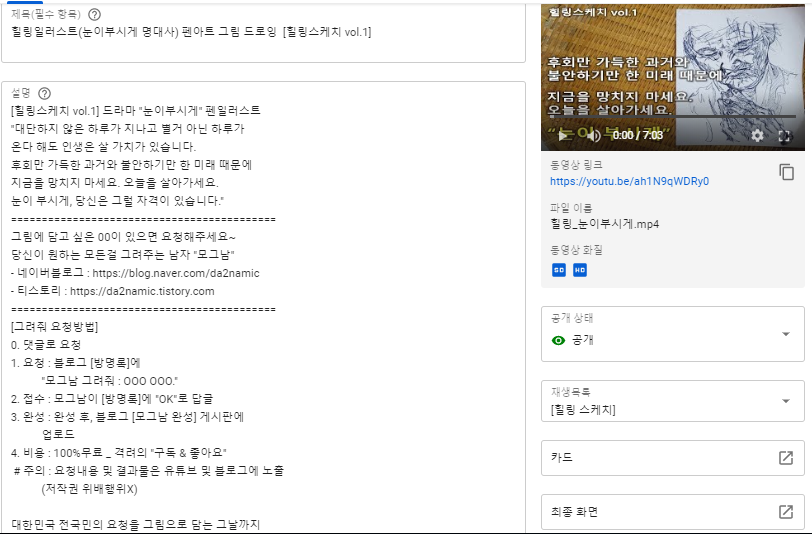
자 이제 최종화면삽입 작업을 하는 곳까진 도달했습니다.
그럼 작업을 시작해 볼까요.
최종화면추가 우측의 "추가" 버튼을 누르면 아래와 같은 창이 떠요.

파란색 칸의 "요소추가"를 눌러줍니다.
그러면 아래와 같이 요소추가 아래로 내용이 뜨죠.
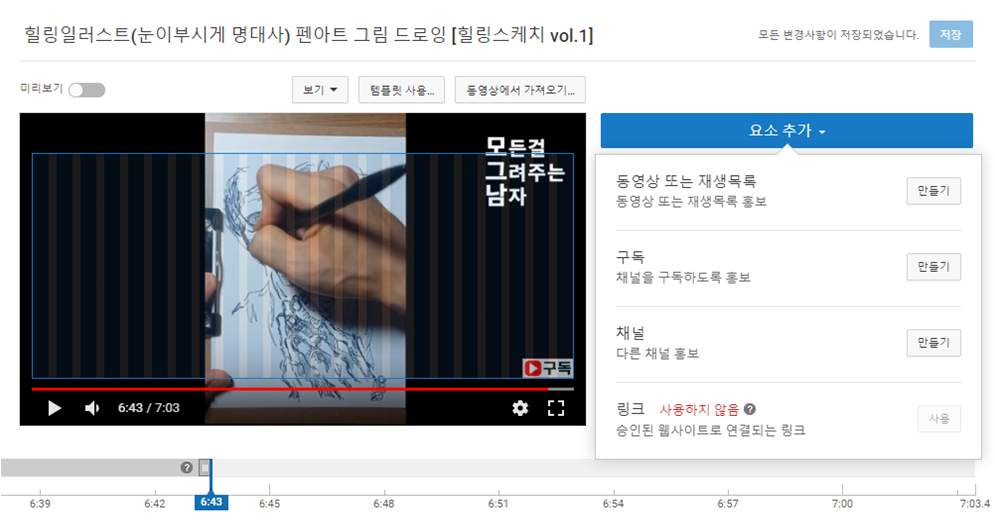
이제 저 4가지중 하나를 선택하는 겁니다.
동영장 끝자락에 넣을 내용을 선택하는 단계가 되겠습니다.
전 동영상을 선택해 보겠습니다.
그러면 아래와 같이 창이 또 다시 떠요.
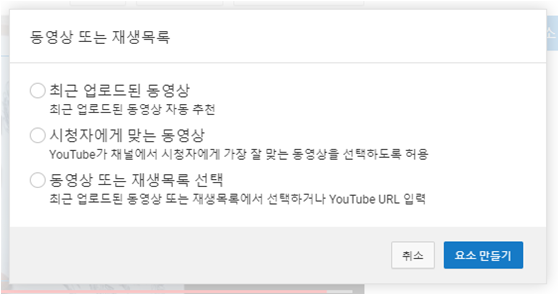
3가지가 뜨는데
이중 원하시는 걸 선택하시면 되요.
최근 업로드된 동영상, 시청자에게 맞는 동영상(유튜브자체 추천), 동영상 선택
(전 세번째 영상을 선택해서 가장 관련있는 영상을 첨부하는 방향으로 합니다.)
세번째껄 선택해 볼께요.

이제 제가 올렸던 영상들이 쭉 떠요.
이중에 아무거나 하나를 선택하는 겁니다.
하나를 선택하고 "요소 만들기"를 눌러줘요.
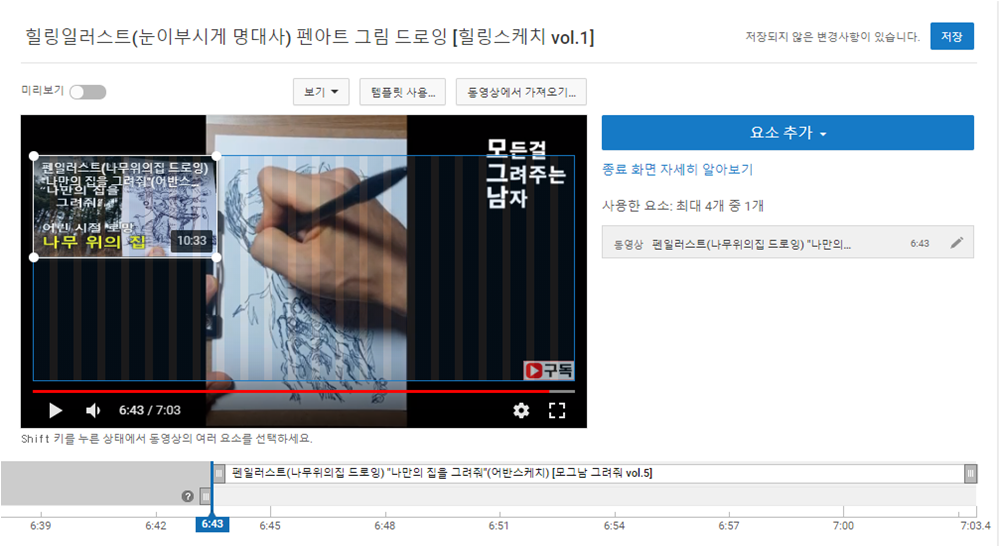
그럼 다시 아까의 창으로 돌아오고
더불어 내가 선택한 영상이 화면 옆에 있죠.
이제 이걸 영상에 첨부할 꺼에요.
어느부분에 넣을 것인지
어느위치에 넣을 것인지
얼마나 길게 넣을 것인지
이렇게 3가지 세팅을 해주면 됩니다.
참고로 이건 동영상 끝자락에 넣는 최종영상 이기에
영상의 마지막부분 20초라는 범위안에 넣을 수 있어요.
그리고 추가하려는 영상의 길이는 5~20초까지만 노출이 가능합니다.
전 아래와 같이
위치는 우측하단
시간은 6분46초에 시작해서
5초만 노출되도록 세팅을 했어요.
아래 보시죠.

그러면 실제 영상에 반영이 바로 됩니다.
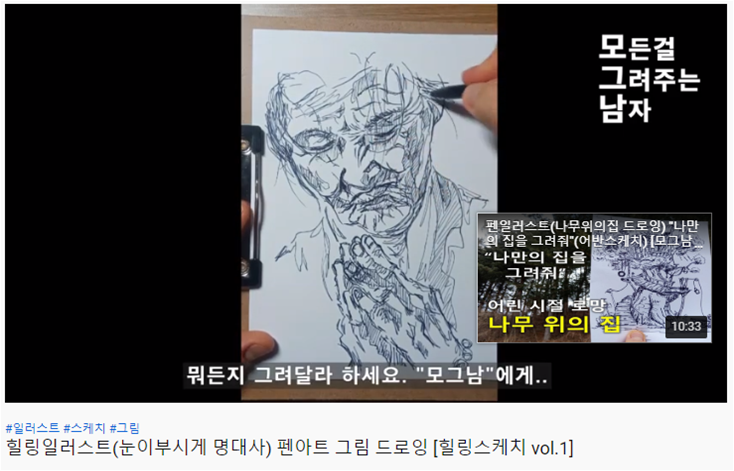
이건 반영된 영상이고요.
해당 영상에 대해 관심있으시면
한번 눌러서 영상 한번 봐주세요~
여기까지가 오늘의 내용이었습니다.
많은 도움이 되었길 바랍니다.
다음시간에 더 유익한 내용으로 찾아뵐께요
감사합니다
'짠성비 TIP' 카테고리의 다른 글
| [채널아트 만들기] "이것만 있으면 1분만에 완성" / 1분만에 만드는 법 (포토샵 필요X) -> 파일 첨부 (0) | 2020.02.13 |
|---|---|
| [음성파일만들기] 곰녹음기, 다이소 마이크 사용법 (2) | 2020.02.12 |
| [그림유튜버 되기] 유튜브 관리 _ 유튜브 영상 "해시태그 넣는 3가지 방법" (1) | 2020.02.10 |
| [그림유튜버 되기] 유튜브 관리 _ 카테고리 만들기 / 카테고리 구성하기 (0) | 2020.02.09 |
| [그림유튜버 되기] 유튜브 구독버튼 나눔 _ 워터마크 노출로 구독자수 늘리기 (1) | 2020.02.08 |




댓글