안녕하세요
원하는 모든걸 그려주는 남자 "모그남" 입니다.
<프로젝트No.1 그림유튜버 되기>
step.1 컨셉을 잡아라
step.2 영상촬영
step.3 영상편집
step.4 유튜브업로드
step.5 유튜브관리
지난 시간 유튜브업로드 하는 방법을 소개해 드리며
기본적으로
영상을 준비해서 유튜브에 업로드하는 모든 과정은 정리해 드렸습니다.
https://da2namic.tistory.com/11
[그림유튜버 되기 step.4 유튜브업로드 _ 유튜브에 영상올리는 방법]
안녕하세요 원하는 모든걸 그려주는 남자 "모그남" 입니다. <프로젝트No.1 그림유튜버 되기> step.1 컨셉을 잡아라 step.2 영상촬영 step.3 영상편집 step.4 유튜브업로드 step.5 유튜브관리 그 세번째 시간 "step..
da2namic.tistory.com
오늘부터 다룰 "step.5 유튜브관리" 를 통해
유튜브 관리/운영에 필요한 다양한 것들 및 Tip을 하나하나 소개해 드리겠습니다.
오늘은 바로
"썸네일 만들기"
지난시간 '미리보기 이미지'에 업로드 할 썸네일이 상당히 중요하다고 말씀드렸죠.
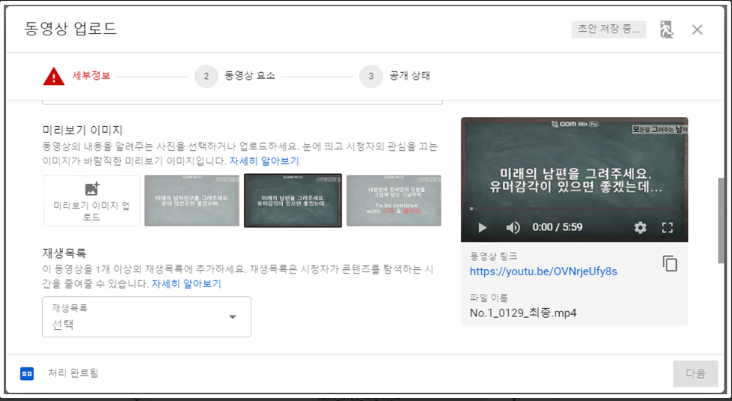
위 화면을 참고해주세요.
썸네일은 바로 내가 만든 영상의 포스터
단 한컷으로 해당영상의 내용전달, 홍보, 시청자유입까지 모든걸 책임진다고 해도 과언이 아니죠.
특히나 구독자 없고, 시작한지도 얼마안된 초보유튜버들한테는 더욱 중요합니다.
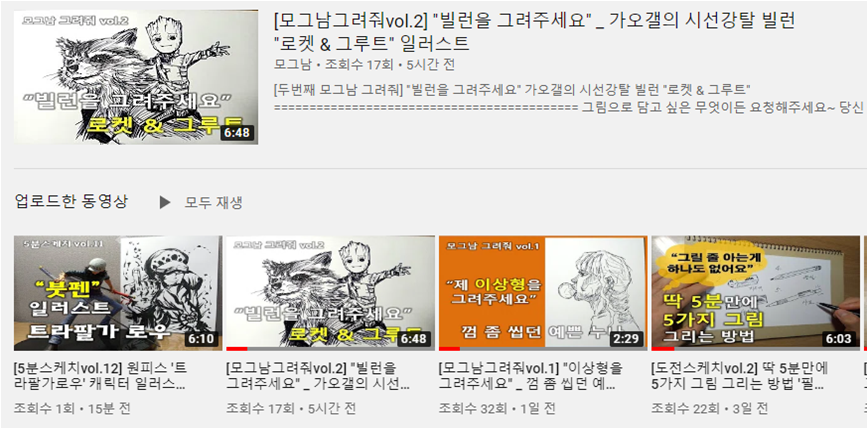
요런식으로 해당 영상의 얼굴 역할을 하죠.
그럼 오늘은 이 썸네일을 아주 간단히 만드는 방법을 알려드리도록 하겠습니다.
포토샵 못하셔도 됩니다. 보통은 프로그램도 없으니까요.
어느 컴퓨터에나 다 깔려있는 파워포인트로 하는 법 알려드리겠습니다.
우선 파워포인트를 켭니다.
(참고로 해당 자료는 파워포인트 2007 버전으로 설명되었습니다.)
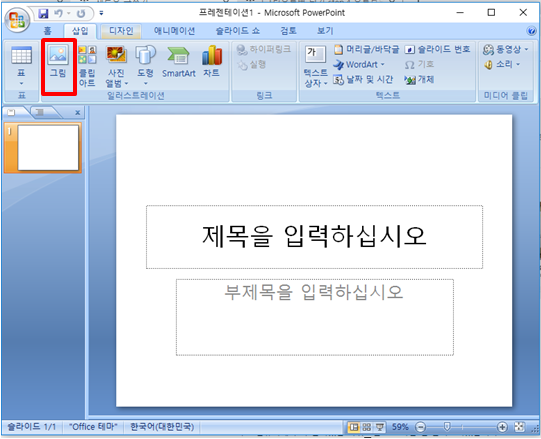
'삽입->그림' 을 통해
썸네일의 바탕이될 사진을 첨부합니다.
(사진이 아닌, 기본적으로 파워포인트에 있는 도형, 글꼴 등으로 작업하시는
그냥 해당 페이지에 꾸미시면 됩니다.)

요렇게 사진을 띄우고
이제 각종 꾸미기를 합니다.
유튜버 전문가 분들은 공통적으로 얘기하죠.
짧고 간결히 하지만 임펙트 있는 글을 쓰라고
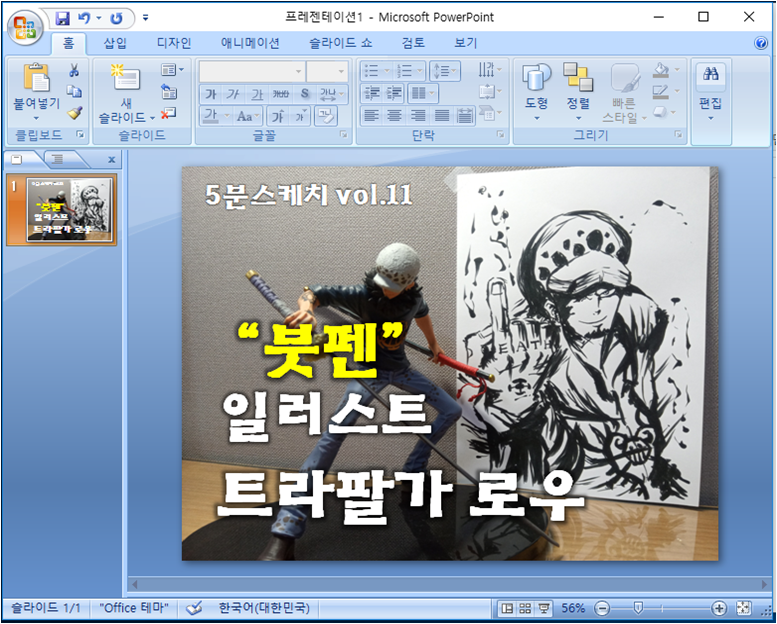
저 같은 경우 이런식으로 꾸며봤습니다.
제가 그린 그림을 사진 찍어
간단한 멘트만 넣어서요.
본인의 취향 본인의 성향 보인의 센스를 잔뜩 집어넣어 디자인을 마치면
이제 유튜브에 싣을 파일 형식으로 저장해보겠습니다.
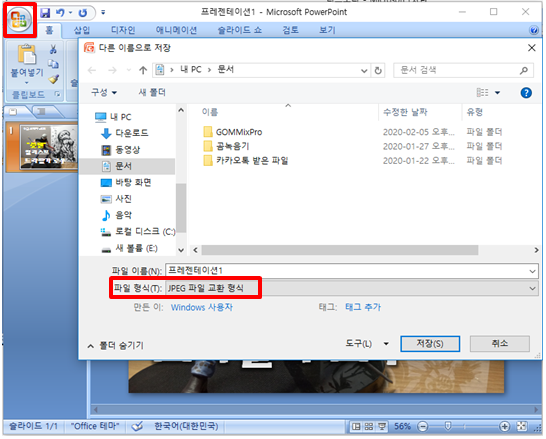
왼쪽상단에 '오피스단추 -> 다른 이름으로 저장' 을 누르고
파일 형식을 "JPEG 파일 교환 형식" 으로 바꾸고 저장을 합니다.
그러면 요렇게 지정한 폴더에 파일이 하나 생기죠
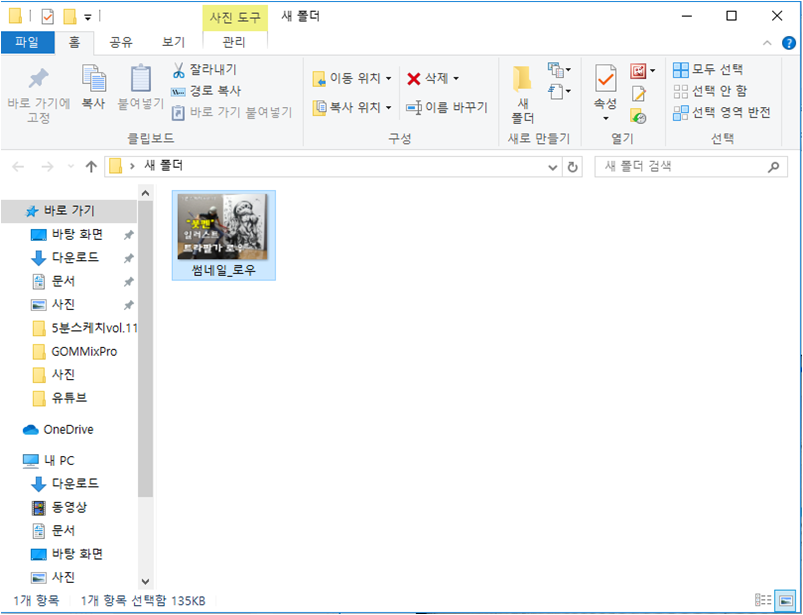
저 파일을 바로 쓰느냐?
안됩니다.
파일을 유튜브에서 요청하는 규격으로 바꿔줘야 합니다.
(저대로 올려도 되지만, 저대로 올리면 위아래 부분이 쫌 짤리더라구요)
규격 바꾸는 걸 알려드리기 전에
사진편집 프로그램 "알씨"를 다운 받는걸 권장 드립니다.
간단 편리 무료 가장 대중적이죠.
다운은 요기서~
https://www.altools.co.kr/Download/ALsee.aspx
알씨 다운로드 - 이미지 뷰어 / 동영상 만들기 / 사진편집 프로그램
알씨는 사진 편집부터 동영상 만들기, 사진 포맷 변환, 자동회전, 일괄편집, 사진 꾸미기 등 편리한 기능을 제공하는 이미지 뷰어 프로그램입니다.
www.altools.co.kr
자 그럼 다시 사진 크기 변환을 해볼께요
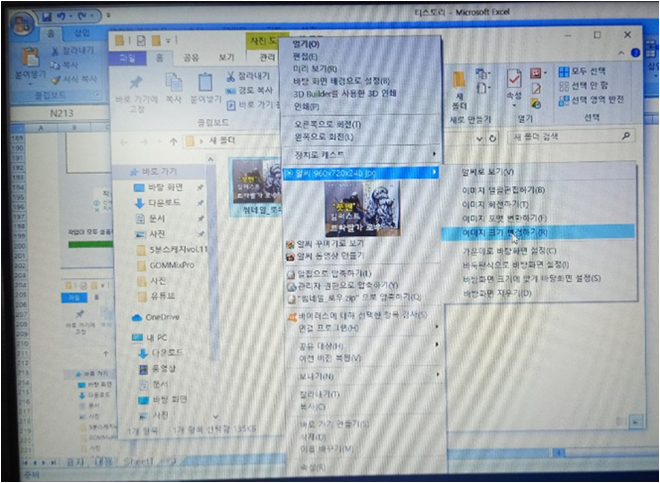
해당 사진에서
'마우스 오른쪽클릭->알씨 960X720X24b JPG에 마우스 갖다대기 -> 이미지 크리 변경하기' 를 누르면
아래 화면이 나오고요
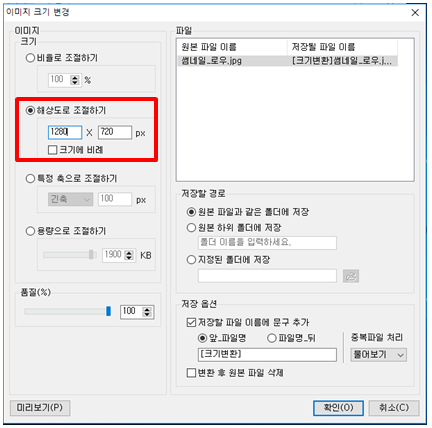
빨간 네모칸의 사이즈를 1280 X 720 으로 맞추면 됩니다.
(참고로 "크기에 비례"에 체크 표시를 지워야 합니다.)
그리고 확인
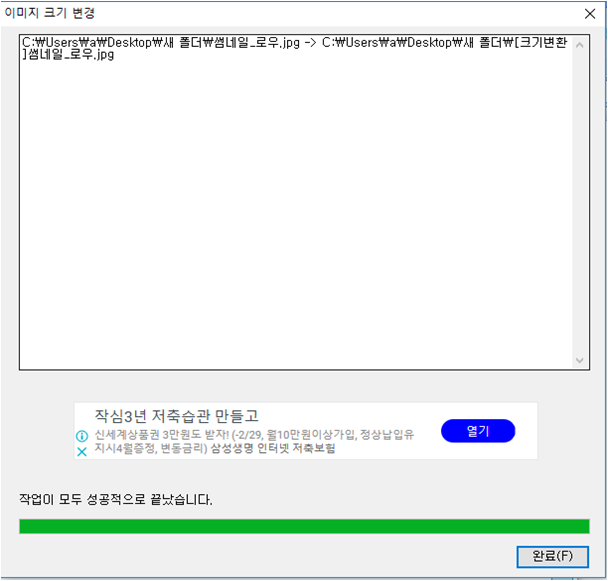
완료가 되었죠
그럼 아래와 같이 크기가 변환된 파일이 하나 더 생깁니다.

저 새로생긴(빨간네모) 파일을
유튜브에 '미리보기 이미지 업로드'에 넣으시면 끝
내용은 주절주절 긴것 같지만
실제로 해보면 간단해요.
핵심은 썸네일을 얼마다 눈에 띄고 구미가 당기게 만드느냐 그거죠.
참고로 설명하며 만든 썸네일이 들어간 업로드한 영상이에요.
구독 & 좋아요 꾹꾹 눌러주세요.
오늘은 썸네일 만드는 것부터
크기까지 세팅하는 걸 설명해 드렸어요.
다음시간에도 유용한 Tip으로 찾아뵙겠습니다.
'짠성비 TIP' 카테고리의 다른 글
| [그림유튜버 되기] 유튜브 관리 _ 카테고리 만들기 / 카테고리 구성하기 (0) | 2020.02.09 |
|---|---|
| [그림유튜버 되기] 유튜브 구독버튼 나눔 _ 워터마크 노출로 구독자수 늘리기 (1) | 2020.02.08 |
| [그림유튜버 되기 step.4 유튜브업로드 _ 유튜브에 영상올리는 방법] (0) | 2020.02.06 |
| [그림유튜버 되기 step.3 영상 편집 _ 곰믹스프로 완정 상세한 사용법] (0) | 2020.02.05 |
| [그림유튜버 되기 step.3 영상 편집 _ 프로그램 선택 "곰믹스 vs 곰믹스프로 비교"] (0) | 2020.02.04 |




댓글